I Relaunched Finder and It Wont Come Back
8 Ways You Can Fix Finder When It's Not Responding
Finder is a crucial part of macOS, it can get frustrating when it stops responding and disturbs your workflow. There are several main reasons why Finder can stop responding. One of the reasons is when Finder configurations get corrupted, which might cause it to be unresponsive.
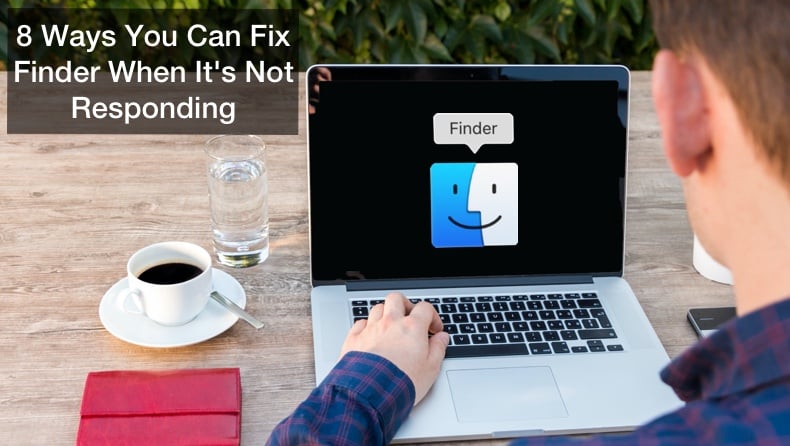
Finder can also become unresponsive if your Mac storage is low. Another reason can be if the system preferences on your Mac get corrupted, causing the Finder not to work correctly. Sometimes an error in the user profile used to log into the Mac can affect Finder not responding. Third-party plugins can also be the cause of this problem.
You don't need to worry as these problems are easily fixable. You can find solutions with step by step explanation below.
Video on 8 Ways to Fix Finder When It's Not Responding
Table of Contents:
- Introduction
- Method 1. Relaunch Finder
- Method 2. Force Quit Finder from Activity Monitor
- Method 3. Log Out And Log Back Into Mac
- Method 4. Power-Cycling Your Mac
- Method 5. Delete Finder Corrupted Files
- Method 6. Clear Storage
- Method 7. Remove Suspicious Third-Party Applications
- Method 8. Reset to Factory Settings
- Video on 8 Ways to Fix Finder When It's Not Responding
Relaunch Finder
The first thing to do when the Finder is not responding is to quit and then relaunch it.
1. Go to the upper menu bar and click on the Apple logo.
2. Then click on "Force Quit Finder".
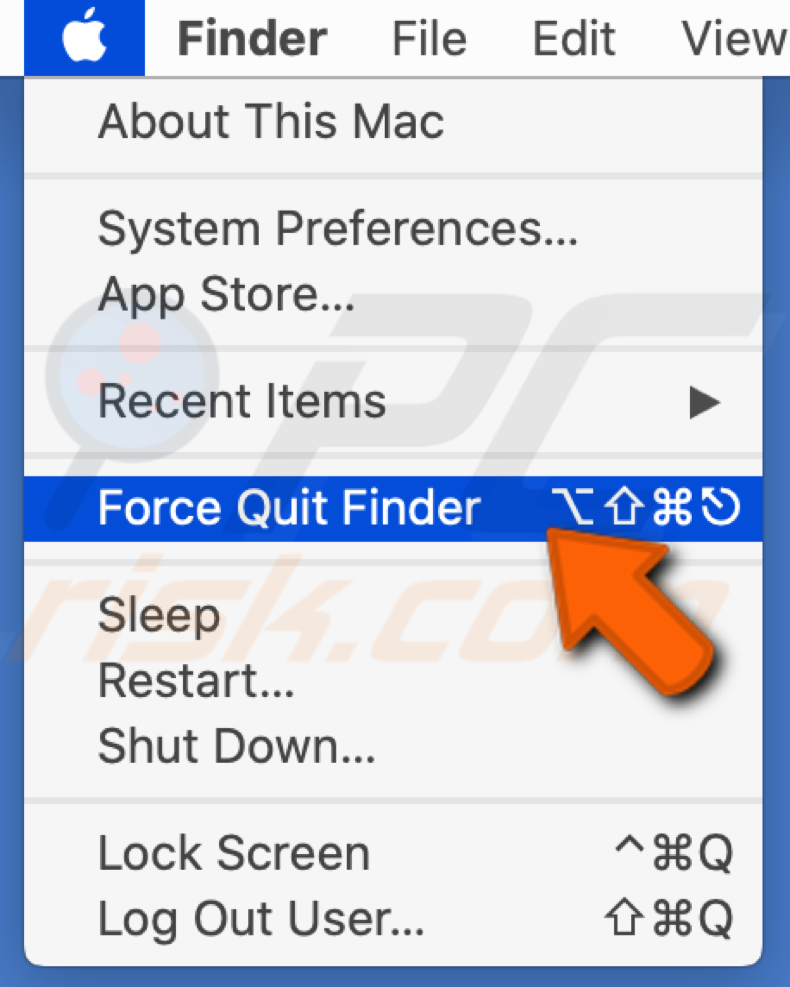
3. From the application list, select "Finder".
4. Click on "Relaunch" and then on "Relaunch" again.
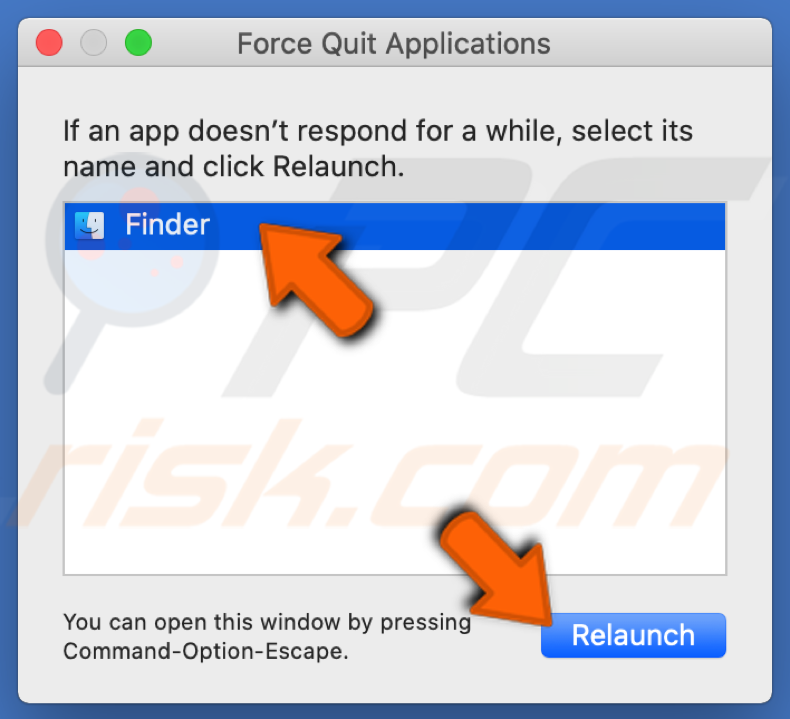
[Back to Table of Contents]
Force Quit Finder from Activity Monitor
If Relaunching Finder from the menu bar didn't help, force quitting via the Activity Monitor app should do the trick.
1. Go to your Launchpad.
2. Find Activity Monitor and open it.
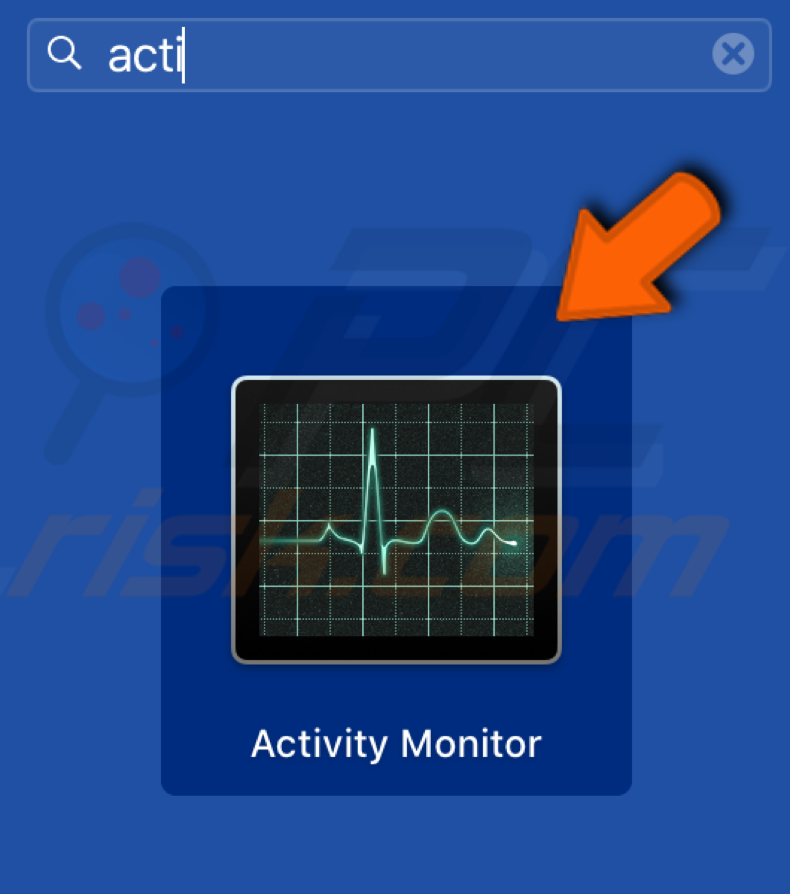
3. Locate and click on "Finder".
4. Click on the "X" in the upper right corner of the Activity Monitor window.
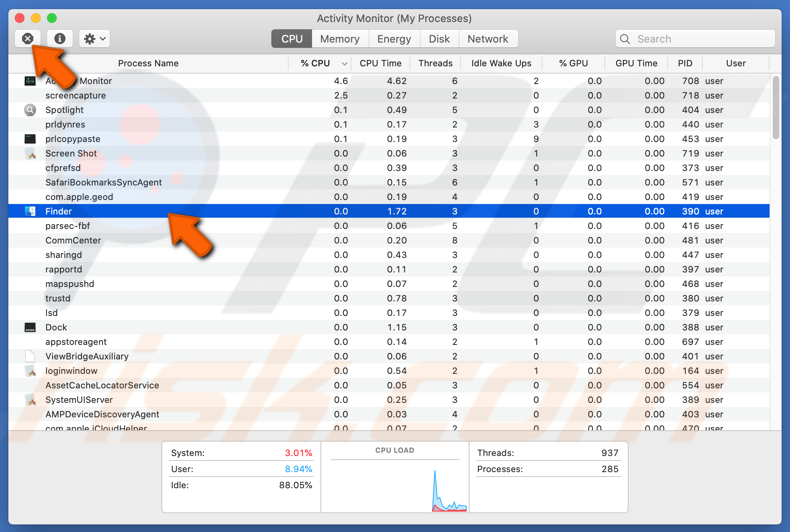
5. Then click on the "Force Quit" button.
[Back to Table of Contents]
Log Out And Log Back Into Mac
If the Finder is still not working properly, log out and then log in to your Mac again as it will kill all running processes and start them back again when you log back in.
1. Go to the upper menu bar and click on the Apple logo.
2. Click on "Log Out".
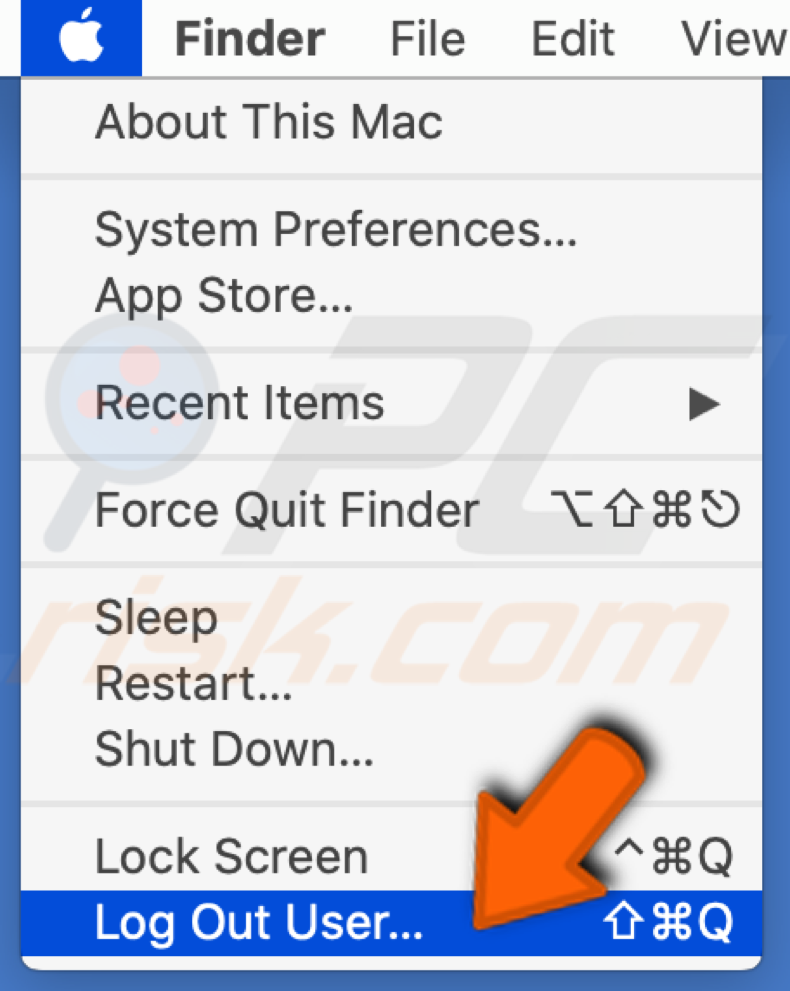
3. Enter your Mac password and log back in.
[Back to Table of Contents]
Power-Cycling Your Mac
Power cycling will forcefully remove temporary configurations that got corrupted and caused problems with the Finder.
1. Go to the upper menu bar and click on the Apple logo.
2. Click on "Log Out".
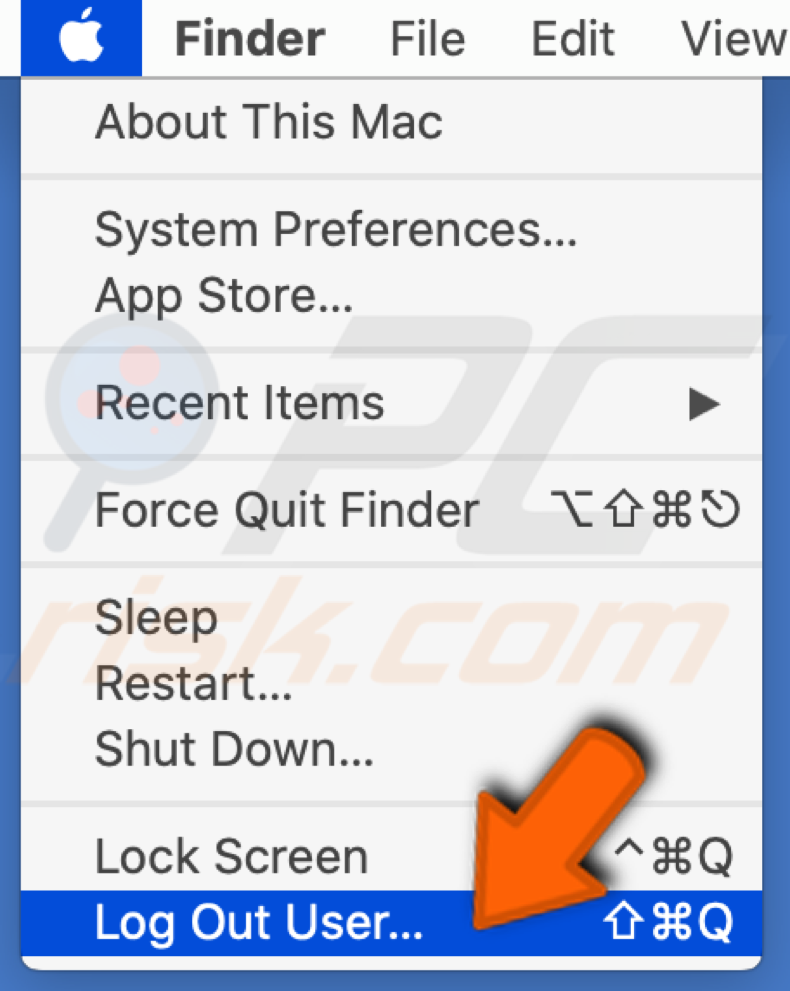
3. Shut down your Mac.
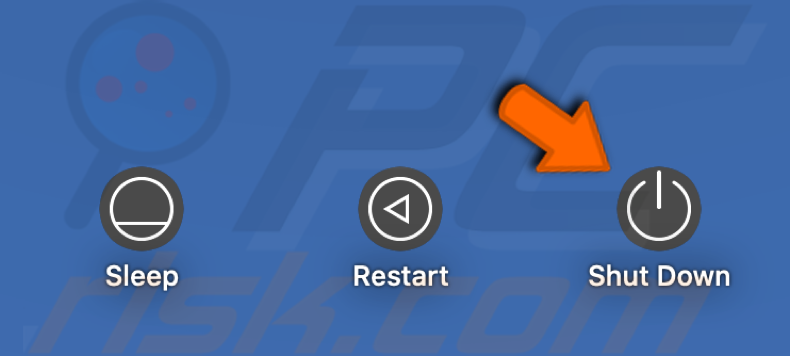
4. Disconnect the power cable and all peripherals.
5. Wait for around 4-5 min.
6. Turn on your Mac and log in to your user.
[Back to Table of Contents]
Delete Finder Corrupted Files
There is a chance that the Finder .plist file is corrupted, and it needs to be deleted. You can delete corrupted files using the Terminal app.
1. Go to your Launchpad.
2. Find the Terminal and open it.

3. Type the following line: rm ~/Library/Preferences/com.apple.finder.plist
4. Press "Enter".

5. Restart Mac.
[Back to Table of Contents]
Clear Storage
Having low storage space on your Mac can cause the Finder to be unresponsive as it affects app and feature functions. Make sure you have at least 5GB of free storage space. To manage your storage space, delete unnecessary files, and content. Transfer photos and videos to an external hard drive. Delete files you don't need and movies you watched. Don't forget to clear Trash.
The most efficient way to clearing disk space is by using Combo Cleaner. This software offers fast and easy removal of unnecessary files. No need to manually search your Mac for file duplicates and junk you've accumulated as CC does it all for you. It also cleans your browsing history, cookies, and cache.
Here you can find a more detailed article on how to clear your storage space.
[Back to Table of Contents]
Remove Suspicious Third-Party Applications
Third-party plugins can sometimes conflict with the system and cause Finder problems. Since each user's configurations are different, you will have to search for conflicting plugins yourself. If the issue occurred recently, it means that a recent application might be causing the problem.
1. Open Finder and go to the "Applications" folder.
2. In the "View" function, select the option "List".
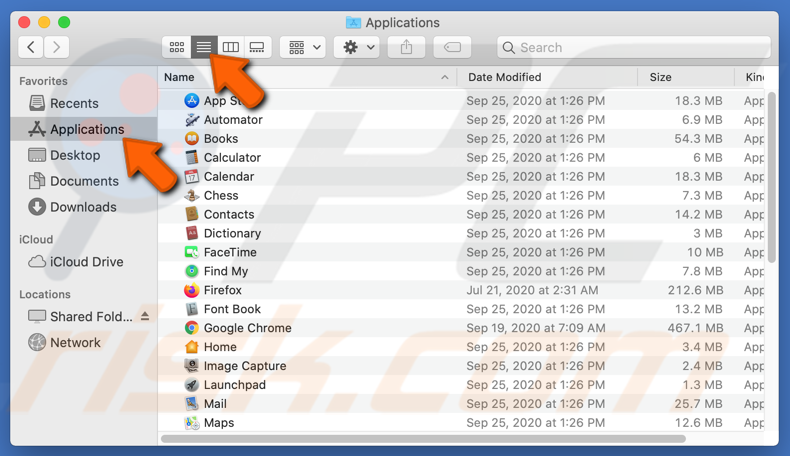
3. Select the one you think might be causing problems and delete it.
4. Restart your Mac and relaunch Finder.
[Back to Table of Contents]
Reset to Factory Settings
If none of the above solutions helped, there is probably an issue with the internal files/folders we cannot access. Restoring your Mac to factory settings is the only way to get the Finder working again.
Before following the steps below, make sure to back up and save all important files as everything will get erased.
1. Go to the upper menu bar and click on the Apple logo.
2. Click on "Restart".
3. When the Mac powers back on, simultaneously hold down Command + R key until you see the Apple logo.
4. Select "Disk Utility" and click on "Continue".
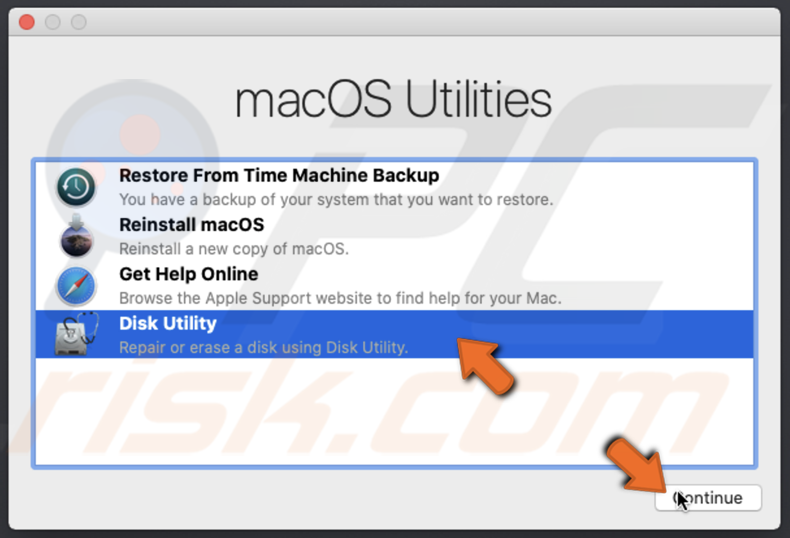
5. Select the "Macintosh HD" startup disk.
6. Click "Erase".
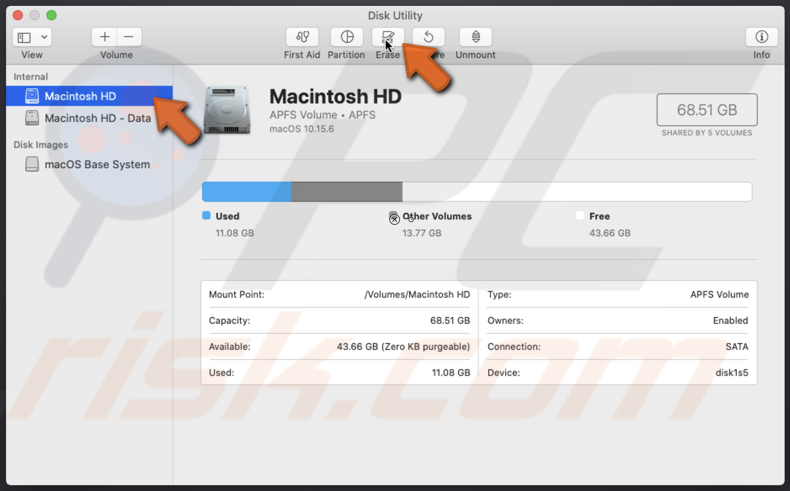
7. Choose "Mac OS Extended (Journaled)" or "APFS" as the format.
8. Click on "Erase" again.
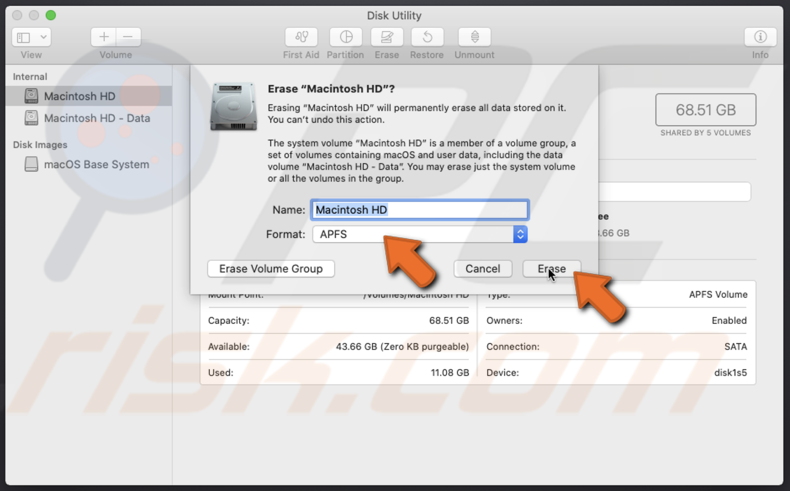
8. Exit "Disk Utility" and from the same menu, click on "Reinstall macOS".
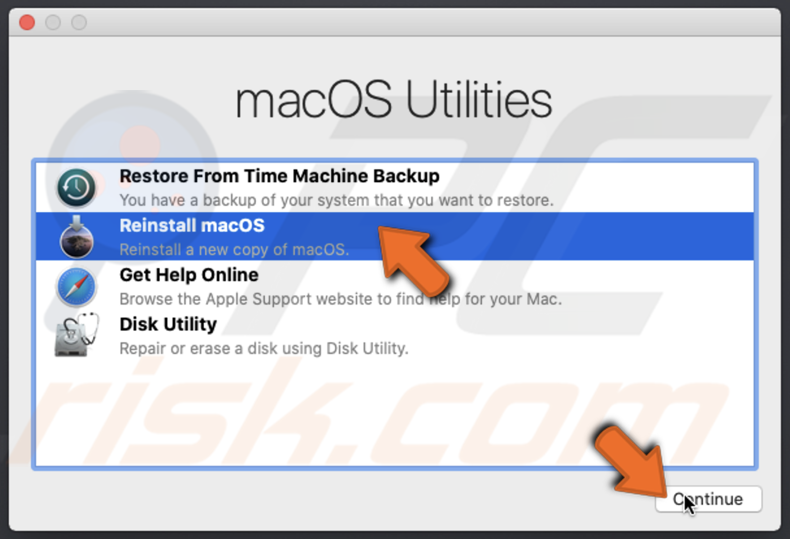
9. Follow the installation steps and let the procedure continue until you see the Setup Assistant appear.
10. Simultaneously hold down the Command + Qkey to shut down your Mac.
[Back to Top]
About the author:

I am passionate about computer security and technology. I have an experience of 10 years working in various companies related to computer technical issue solving and Internet security. I have been working as an editor for pcrisk.com since 2010. Follow me on Twitter to stay informed about the latest tech news or online security threats. Contact Tomas Meskauskas.
Our guides are free. However, if you want to support us you can send us a donation.
I Relaunched Finder and It Wont Come Back
Source: https://blog.pcrisk.com/mac/13288-finder-not-responding-or-crashing-here-is-how-to-fix-it

0 Response to "I Relaunched Finder and It Wont Come Back"
Post a Comment